With the blogs in this series I want to reach not only my typical audience, security professionals, but especially less security aware people to help them improve their personal security. If you think the content is helpful for people you know, share it with them!
The risk of data loss
Yesterday I started my Cybersecurity Awareness Month blog series. In the first post I explain why everyone should care about online security.
One of the security risks I mentioned in that post is ransomware, a type of malware that criminals use to encrypt data on your machine. When that happens you have no longer access to your files. And if you don't have backups of your data, you can only hope that there is still a way to decrypt your files.
The reason for data loss doesn't have to be malicious. It happened more than once that people came to me in despair after their (external) hard drive crashed and they had no backups.
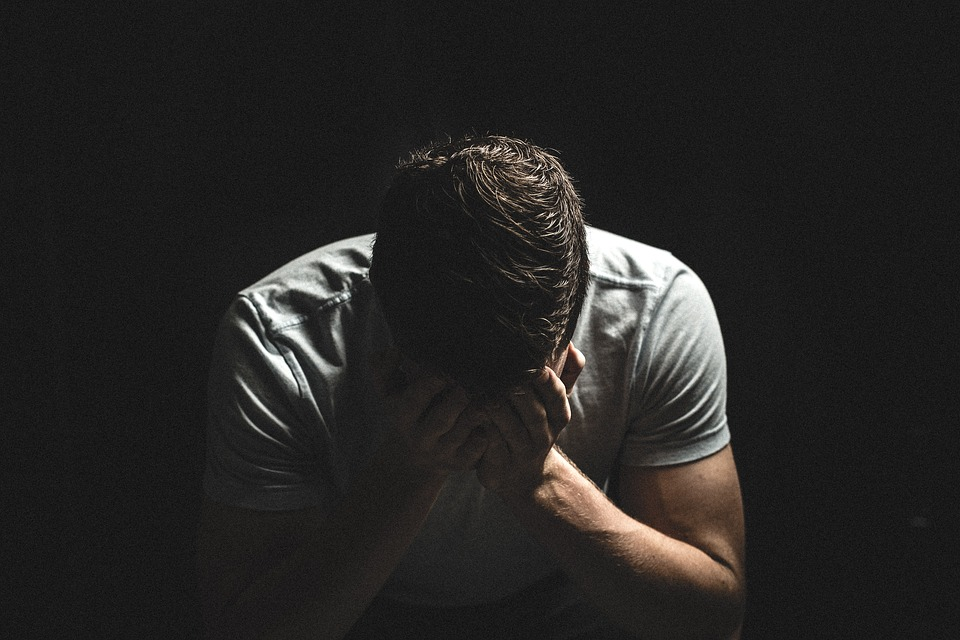
Don't learn it the hard way, be prepared to recover if events like this happen. In this post I will address how to safely back up your computer files. An upcoming post about mobile device security will cover how you can properly backup the data on your smartphones and tablets as well.
Secure backup principles
A secure backup strategy should adhere to the following principles.
- Backup regularly
- Have at least 2 backups of your data stored at geographically different locations.
- Restore backups regularly to test if they're working.
- Be careful with auto-sync. Ensure that ransomware or unintended deletion of files does not corrupt or delete your files.
In practice
Manual tasks tend to be forgotten and certainly in case of backups this can have nefarious consequences. That's why backup automation is a good idea.
I added a few videos to give you an idea how backup automation and restore works for Windows 10, the most used Windows version, and macOS.
In this first video you first see a full system backup and restore. From 3'20" in the video you see how to backup your files to an external drive and restore them.
macOS has a built-in backup solution, Time Machine, that can automatically backup data on your machine to an external drive.
And restore your files easily...
For automated backups to work the external drive must be connected. But whenever a USB or network backup drive is connected there is always a risk that malware also corrupts the files on it. This is one of the reasons you shouldn't rely solely on a backup on an external (network) drive.
Ok, so we need two different backups. What about backing up your data to two different external hard drives instead of one?
You could do so, but that's still not a very good idea because you're not resilient against natural disasters like fire or floods. You could solve that by storing one backup drive at a different geographical location. But how are you going to keep backups in sync easily then?

Luckily there's a better solution. Additionally to the backup on an external drive you can backup your data to cloud storage. Sync the same folders that you backup to your external drive also to the cloud. In that way you always have two identical copies of your data.
Another benefit of cloud services is that they are much more resilient against data loss then your external hard drive at home. If you select a cloud storage server also look for services that encrypt your data. Proper encryption ensures that the storage provider can’t read your data. Also choose a cloud storage provider that keeps a history of your files. It implies that in case of ransomware or unintended deletion you can still recover your files. Many cloud storage providers, for instance Dropbox, offer this.
This is just one way of implementing a backup strategy which is easy, secure and maintainable. You can always implement your own as long as you respect a few secure backup principles you should be fine!




